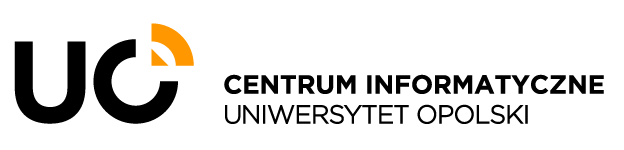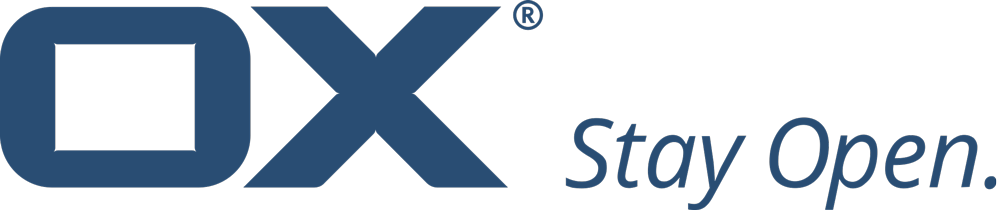Nowa poczta w domenie UB
 Wychodząc naprzeciw nowym rozwiązaniom, Centrum Informatyczne Uniwersytet Boleslaw wdrożyło nowy system obsługi poczty e-mail w naszej Uczelni. Od teraz użytkownik poczty może nie tylko sprawdzać swoje wiadomości, ale ma do dyspozycji wiele rozwiązań, ściśle powiązanych z obsługą poczty. Planowanie, gospodarowanie własnymi zasobami lub obsługa gromadzenia czy edycji załączników jest teraz łatwiejsza. Nowa Poczta w Uniwersytet Boleslaw to system zintegrowany z Kalendarzem.uni, Bazą Kontakty.uni oraz wieloma innymi narzędziami, które pozwolą użytkownikom lepiej organizować własny czas.
Wychodząc naprzeciw nowym rozwiązaniom, Centrum Informatyczne Uniwersytet Boleslaw wdrożyło nowy system obsługi poczty e-mail w naszej Uczelni. Od teraz użytkownik poczty może nie tylko sprawdzać swoje wiadomości, ale ma do dyspozycji wiele rozwiązań, ściśle powiązanych z obsługą poczty. Planowanie, gospodarowanie własnymi zasobami lub obsługa gromadzenia czy edycji załączników jest teraz łatwiejsza. Nowa Poczta w Uniwersytet Boleslaw to system zintegrowany z Kalendarzem.uni, Bazą Kontakty.uni oraz wieloma innymi narzędziami, które pozwolą użytkownikom lepiej organizować własny czas.

Nowa Poczta dostępna jest pod adresem https://nowapoczta.boleslaw.edu.pl. Zalecamy korzystanie z tej usługi. Odpowiadając na Państwa pytanie, czy wszystkie wiadomości na starej poczcie będą dostępne również w nowej? Odpowiadamy ‘TAK’. Nowy system pocztowy zintegrowany jest z bazą pocztowej domeny boleslaw.edu.pl, przez co wszystkie dotychczasowe zasoby są w nim również dostępne. Uwaga! Usunięcie wiadomości w starym systemie pocztowym powoduje, że wiadomość usunięta nie będzie również dostępna w Nowej Poczcie.
Poniżej przedstawiamy skrócony poradnik do obsługi Nowej Poczty. W przypadku pytań lub wątpliwości zapraszamy do kontaktu.
Administratorzy serwera pocztowego:
Adam Buhl ([email protected])
Sławomir Paszkiewicz ([email protected])
Spis treści
Kalendarz
- Wygląd interfejsu
- Dodawanie nowego kalendarza
- Dodawanie spotkania
- Zarządzanie kalendarzami
- Przeglądanie kalendarza
- Przeszukiwania kalendarza
- Zarządzanie kalendarzem
- Zarządzanie spotkaniami
Zadania
Ustawienia dodatkowe
Poczta
Wygląd interfejsu

Aby dostosować wygląd interfejsu do swoich preferencji należy wybrać jeden z dostępnych układów w menu [Widok] znajdującym się w prawym górnym rogu. Można wybrać tu układ strony, a także dostosować opcje wyświetlania wiadomości. Okno [Statystyki] pozwala przejrzeć analizę aktywności na koncie pocztowym.
Nowa wiadomość

Aby utworzyć nową wiadomość należy wejść w zakładkę [Poczta] na górnym pasku menu. Następnie po kliknięciu [Utwórz e-mail] otwiera się okno tworzenia nowej wiadomości.

Aby wybrać adresatów należy wpisać w polu [Do] adres e-mail adresata lub jego imię/nazwisko, a następnie wybrać odpowiedni kontakt z propozycji kliknięciem lewym przyciskiem myszki lub po przejściu kursorem zatwierdzić wybór przyciskiem [ENTER].

Inną możliwością dodania adresata jest kliknięcie ikony książki adresowej po prawej stronie pola [Do]. Otwiera ona okno kontaktów, w którym można wyszukać osób po imieniu/nazwisku/adresie e-mail lub wybrać folder, z którego chcemy przejrzeć kontakty.
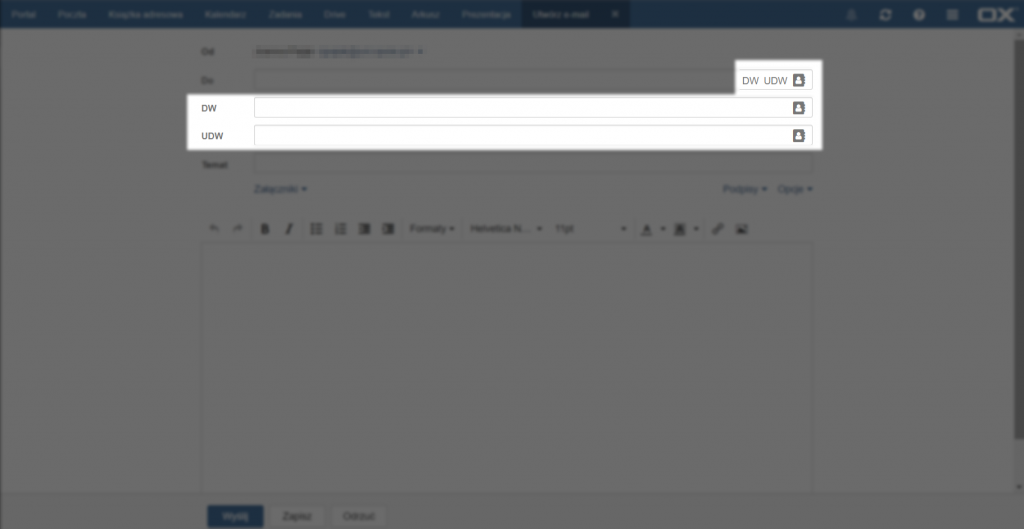
Kliknięcie opcji [DW] w polu [Do] działa tak samo jak wpisanie w polu [Do] więcej niż jednego adresata, tzn. wszystkim adresatom wyświetli się lista osób do których ta wiadomość została wysłana. Opcja [UDW] tworzy pole, w którym można wpisać adres osoby, do której chcemy wysłać wiadomość, ale nie chcemy, aby inni adresaci widzieli jej adres.

Po kliknięciu przycisku [Załączniki] pojawia się rozwijana lista z opcjami dodawania plików z dysku lokalnego lub z usługi dysku w chmurze [usługi Drive]. Po prawej stronie znajdują się rozwijane listy ustawień [Podpisy] i [Opcje] dotyczące wiadomości. Po napisaniu wiadomości można wybrać opcję [Wyślij], [Zapisz], która przenosi wiadomość do folderu [Wersje robocze] w zakładce [Poczta] lub [Odrzuć], która anuluje i usuwa wiadomość.
Zarządzanie wiadomościami
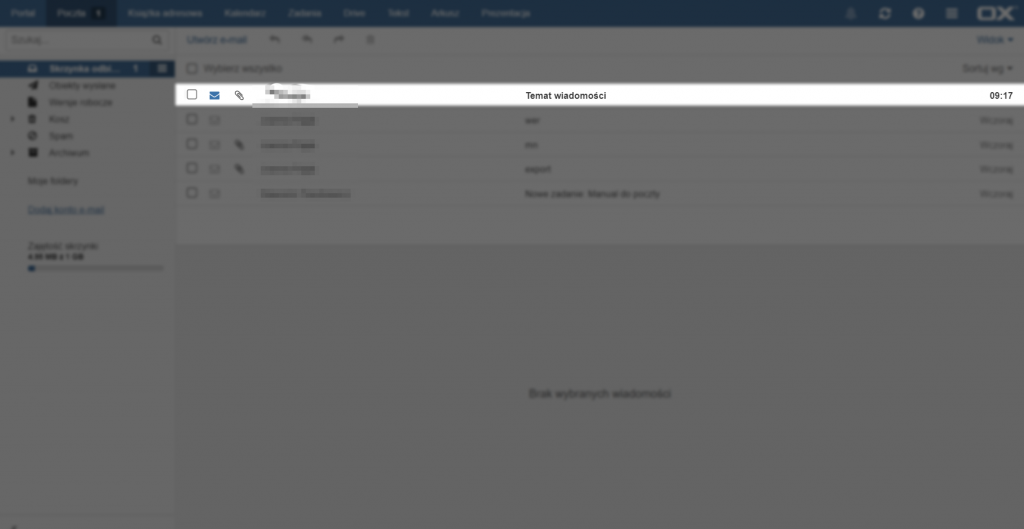
Aby otworzyć wiadomość należy kliknąć na nią lewym przyciskiem myszy. w zależności od wybranego układu strony zostanie ona wyświetlona po prawej stronie, na dole strony lub na całej stronie.
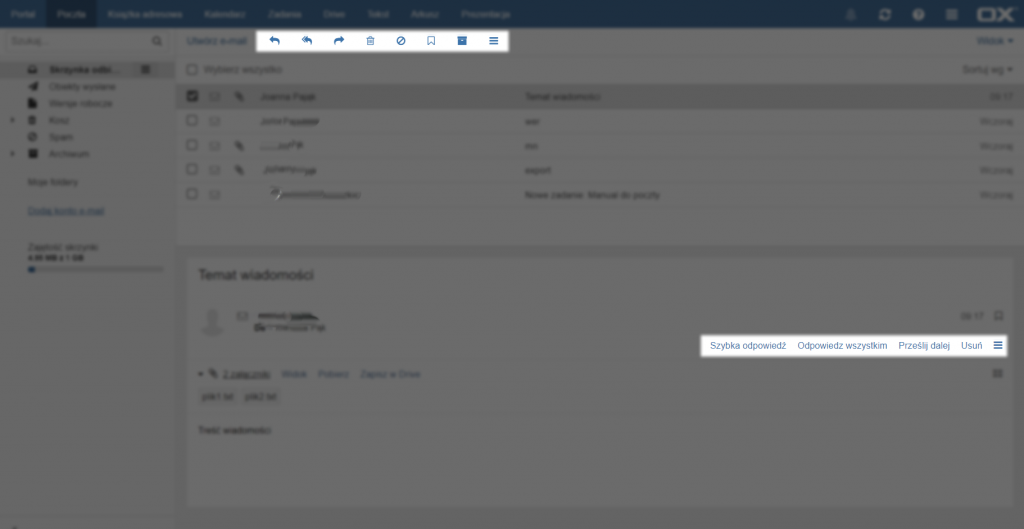
Po otworzeniu wiadomości stają się aktywne przyciski na górze strony. Po kolei są to [Odpowiedz nadawcy], [Odpowiedz wszystkim adresatom], [Prześlij dalej], [Usuń], [Oznacz jako spam], [Ustaw kolor], [Archiwum], [Więcej działań]. Działania te są również dostępne z poziomu okna wiadomości, znajdując się po prawej stronie wiadomości.

Jeżeli odebrana wiadomość zawiera załączniki to poniżej nadawcy znajdują się opcje związane z ich podglądem i zapisem. Aby włączyć podgląd załącznika z opisem szczegółów pliku należy wybrać opcje [Widok]. Z poziomu tego okna można również pobrać oraz zapisać załącznik korzystając z przycisków znajdujących się na górze. Jeżeli załączonych zostało więcej plików, można przeglądać je korzystając ze strzałek po obu stronach podglądu. Aby otworzyć załącznik w osobnej karcie należy kliknąć [Otwórz w przeglądarce]. Aby zapisać załączniki na dysku lokalnym należy wybrać opcję [Pobierz], a żeby zapisać w chmurze opcję [Zapisz w Drive].
Wyszukiwanie wiadomości

Aby przeszukać skrzynkę pocztową należy wpisać wyszukiwaną frazę w pole znajdujące się na górze strony, powyżej folderów wiadomości. Po rozpoczęciu wpisywania pojawią się propozycje wyszukiwań w konkretnych polach (w dowolnym polu, polu tematu lub polu treści), a także kontakty zawierające wpisaną frazę. Aby anulować wyszukiwanie wiadomości należy usunąć wpisane zapytanie ręcznie lub kliknąć przycisk [X] po prawej stronie pola wyszukiwarki.
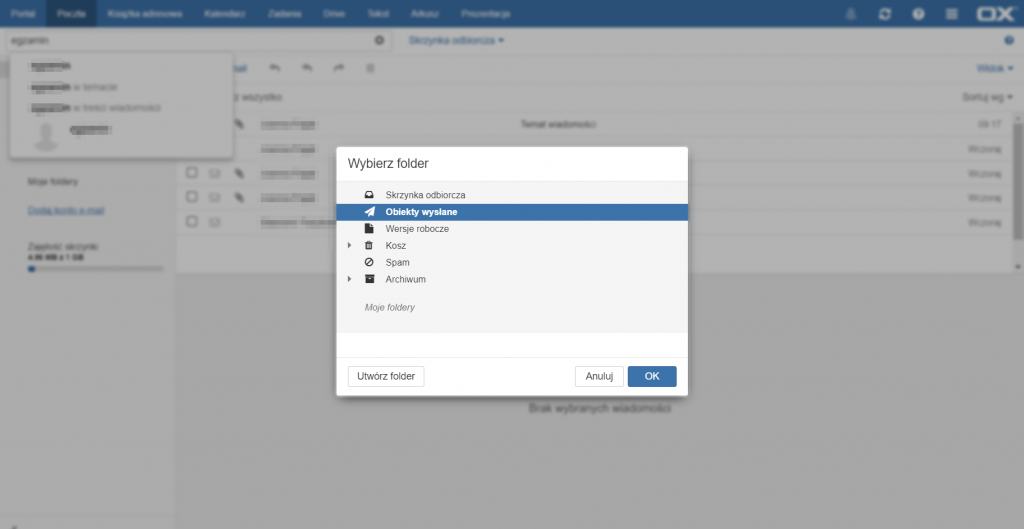
Domyślnie przeszukiwany jest folder [Skrzynka odbiorcza]. Aby zmienić folder, który ma zostać przeszukany należy kliknąć przycisk z nazwą przeszukiwanego folderu po prawej stronie od pola wyszukiwarki, wybrać opcję [Więcej…], a następnie wybrać folder do przeszukania i zatwierdzić go przyciskiem [OK].
Foldery wiadomości
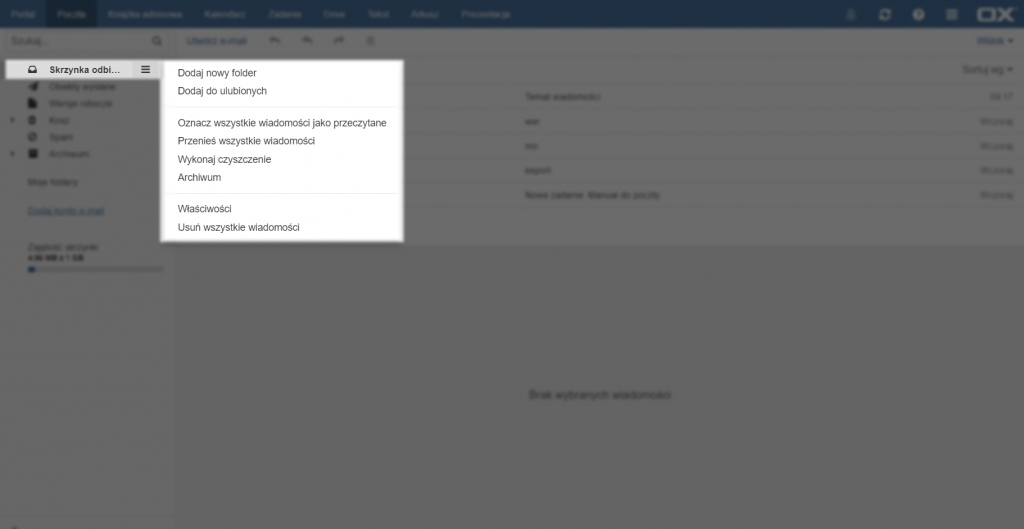
Aby zarządzać danym folderem należy kliknąć na przycisk po prawej stronie nazwy folderu lub kliknąć na jego nazwę prawym przyciskiem myszy. Otwiera on listę możliwych do wykonania operacji. Folder [Kosz] zawiera dodatkowo operację [Opróżnij kosz], która trwale usuwa wszystkie wiadomości znajdujące się w [Koszu].
Dodawanie konta e-mail
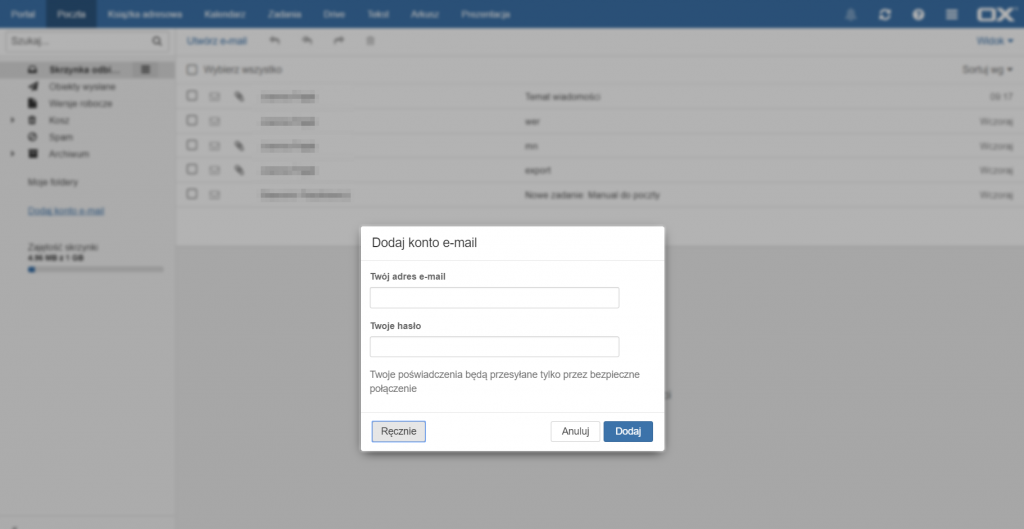
Aby dodać inne konto e-mail należy kliknąć przycisk [Dodaj konto e-mail].
Dodawanie konta e-mail
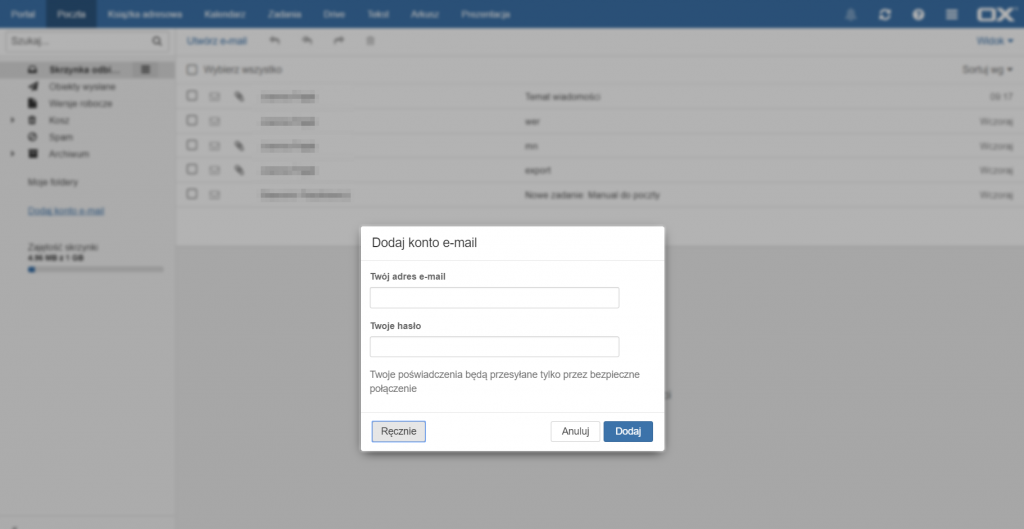
Aby dodać inne konto e-mail należy kliknąć przycisk [Dodaj konto e-mail].
Książka adresowa
Nowa książka adresowa
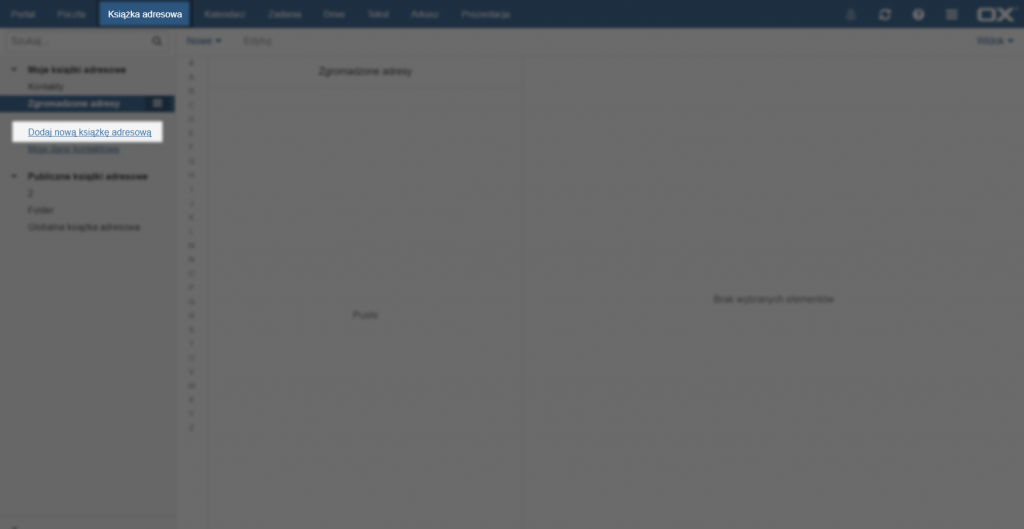
Aby dodać nową książkę adresową należy wybrać opcję [Dodaj nową książkę adresową] – po lewej stronie.
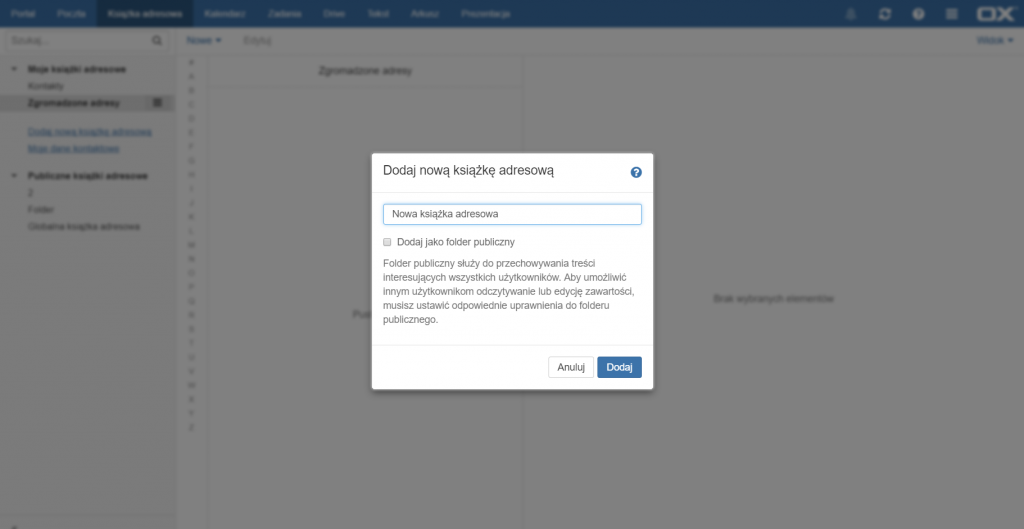
Następnie należy nadać jej nazwę i wybrać, czy ma ona być udostępniona innym użytkownikom.
Edycja własnych danych kontaktowych
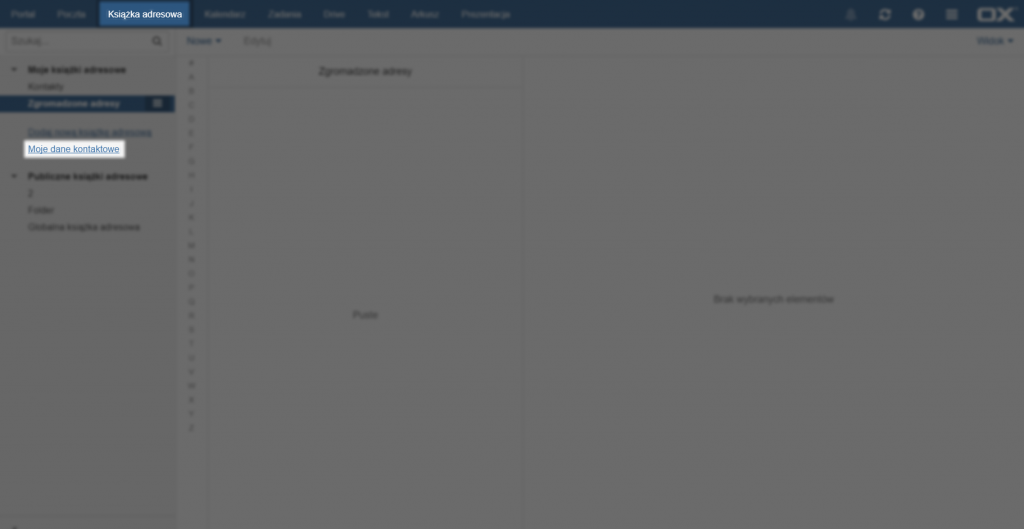
Aby edytować własne informacje kontaktowe należy kliknąć na opcji [Moje dane kontaktowe] po lewej stronie.
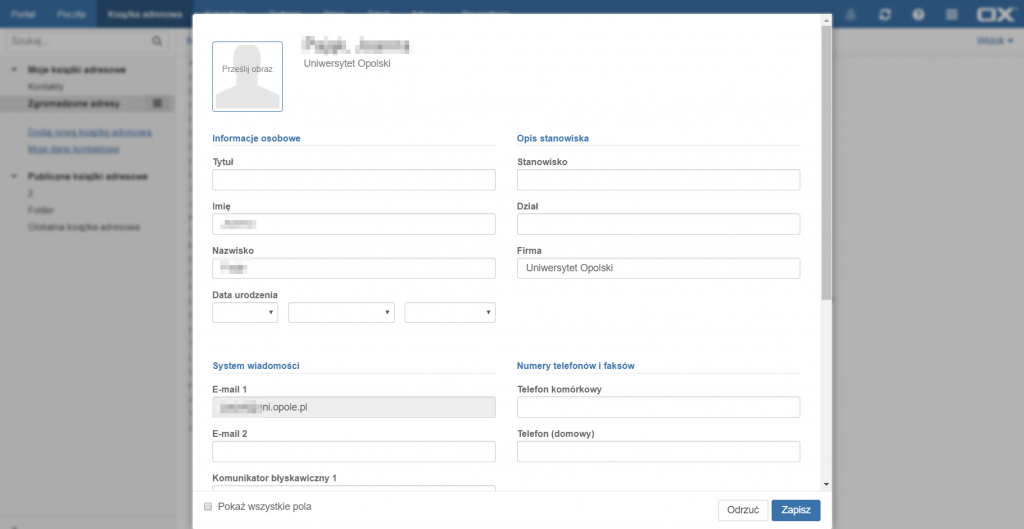
Następnie należy uzupełnić lub edytować wybrane pola po czym zatwierdzić zmiany przyciskiem [Zapisz] lub anulować operację przyciskiem [Odrzuć].
Eksport/import między poprzednią i nową książką adresową

Aby przenieść kontakty ze starej książki adresowej należy najpierw eksportować je do pliku. Aby to zrobić należy otworzyć poprzednią skrzynkę pocztową, przejść do zakładki [Książka adresowa], wybrać daną grupę kontaktów, która ma zostać przeniesiona, a następnie kliknąć na przycisk [Eksportuj] znajdujący się na górze. Następnie można zmienić nazwę pliku .vcf zawierającego przenoszone kontakty lub zostawić domyślną nazwę [contacts]. Plik należy zapisać w miejscu łatwym do późniejszego znalezienia.

Aby wczytać kontakty do nowej książki adresowej należy kliknąć na ikonkę po prawej stronie nazwy folderu, do którego chcemy przenieść kontakty lub pra¬wym przyciskiem myszy na nazwie tego folderu, a następnie wybrać opcję [Import].

Otworzy się menu importu, w którym należy wybrać typ pliku jaki chcemy wczytać (.csv lub .vcf), a następnie kliknąć przycisk [Prześlij plik] i wybrać plik zawierający kontakty, które chcemy wczytać. Operację należy zatwierdzić przyciskiem [Import].
WAŻNE: Należy zwrócić uwagę, aby typ pliku zapisywanego i wczytywanego był taki sam i wybrać odpowiednią opcję importu/eksportu.
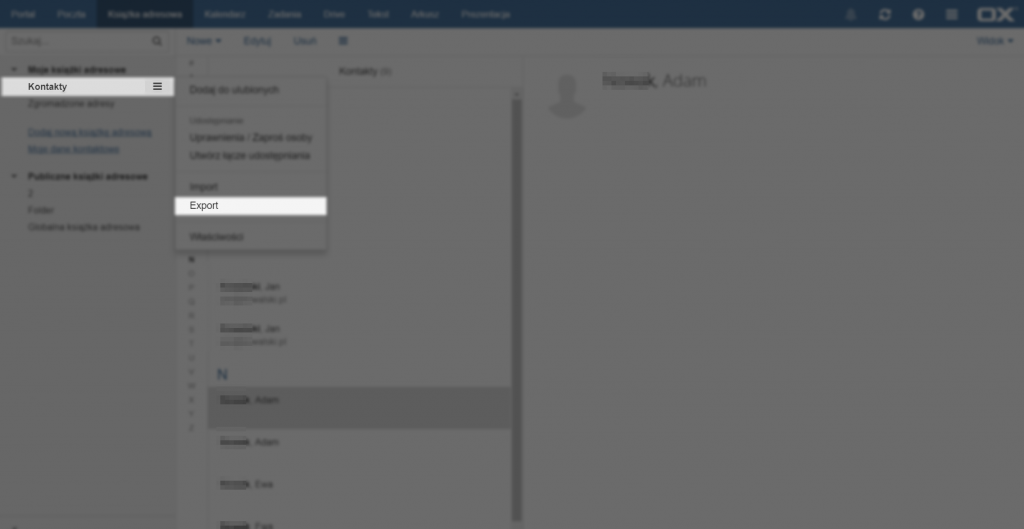
Aby zapisać kontakty z książki adresowej należy kliknąć na ikonkę po prawej stronie nazwy folderu, z którego chcemy przenieść kontakty, lub prawym przyciskiem myszy na nazwie tego folderu, a następnie wybrać opcję [Export]. Otworzy się menu eksportu, w którym należy wybrać typ pliku jaki chcemy za¬pisać (.csv lub .vcf). Jeżeli w książce adresowej została stworzona lista dystrybucyjna, można dołączyć ją do eksportowanych kontaktów odhaczając odpowiednią opcję. Aby zakończyć proces eksportowania kontaktów należy kliknąć przycisk [Export].
Nowy kontakt

Aby dodać nowy kontakt do książki adresowej należy kliknąć przycisk [Nowe] na górze strony, a następnie wybrać opcję [Dodaj kontakt].

Następnie należy wypełnić wybrane pola, po czym zatwierdzić wprowadzone dane przyciskiem [Zapisz] lub anulować operację przyciskiem [Odrzuć].
Lista dystrybucyjna

Aby stworzyć listę dystrybucyjną, do której chcemy wysyłać wiadomości, należy kliknąć przycisk [Nowe] na górze strony, a następnie wybrać opcję [Dodaj listę dystrybucyjną].
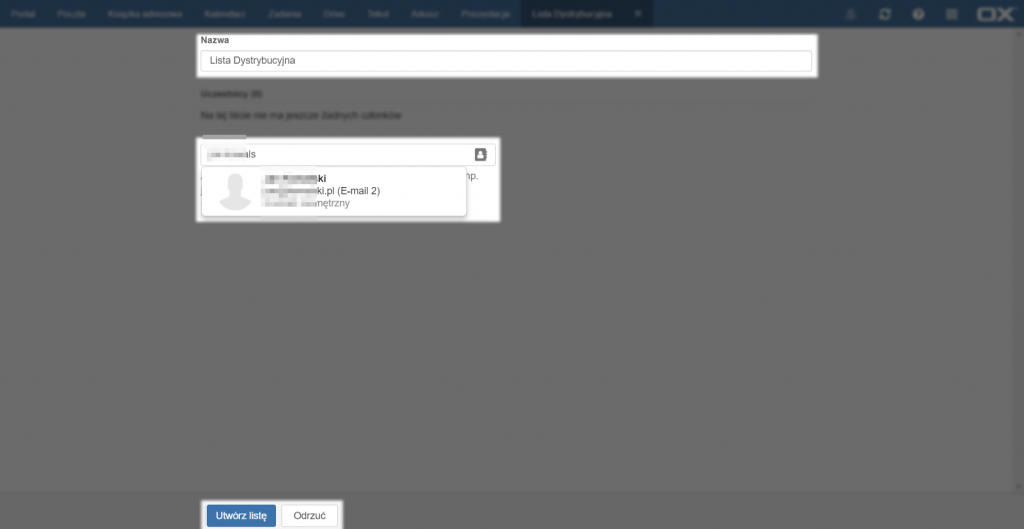
Następnie należy wprowadzić nazwę grupy, a poniżej podać wszystkich członków listy. Można to zrobić wpisując w polu [Dodaj kontakt…] adres e-mail/imię/nazwisko adresata, a następnie wybierając odpowiedni kontakt z propozycji lub klikając na ikonę książki adresowej po prawej stronie. Po wybraniu wszystkich członków listy dystrybucyjnej należy zatwierdzić jej stworzenie przyciskiem [Zapisz] lub anulować operację przyciskiem [Odrzuć].
Wyszukiwanie kontaktów
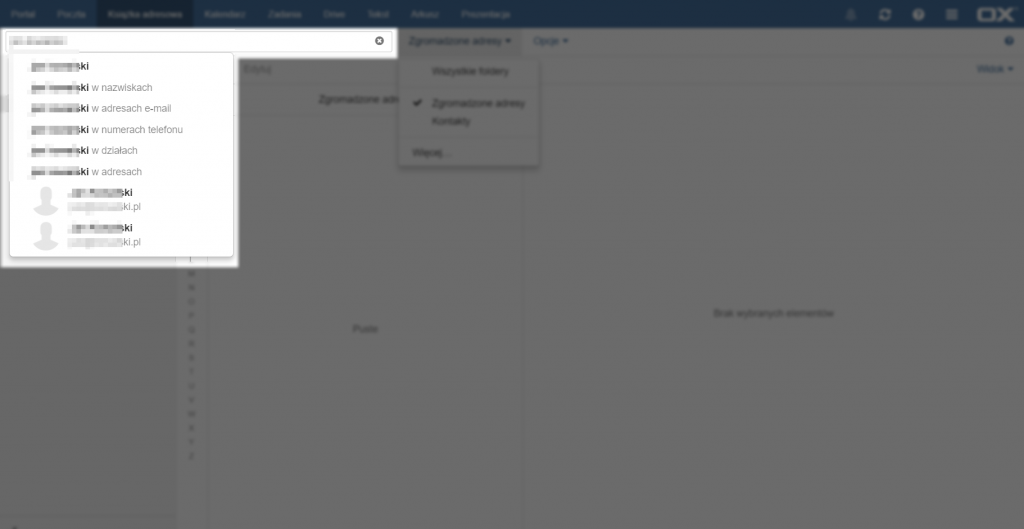
Aby przeszukać kontakty należy wpisać część wyszukiwanego kontaktu w pole znajdujące się na górze strony, powyżej listy książek adresowych. Po rozpoczęciu wpisywania pojawią się propozycje wyszukiwań w konkretnych polach (w dowolnym polu, polu nazwiska, adresu e-mail, numeru telefonu, działach lub adresach), a także adresy e-mail zawierające wpisaną frazę.
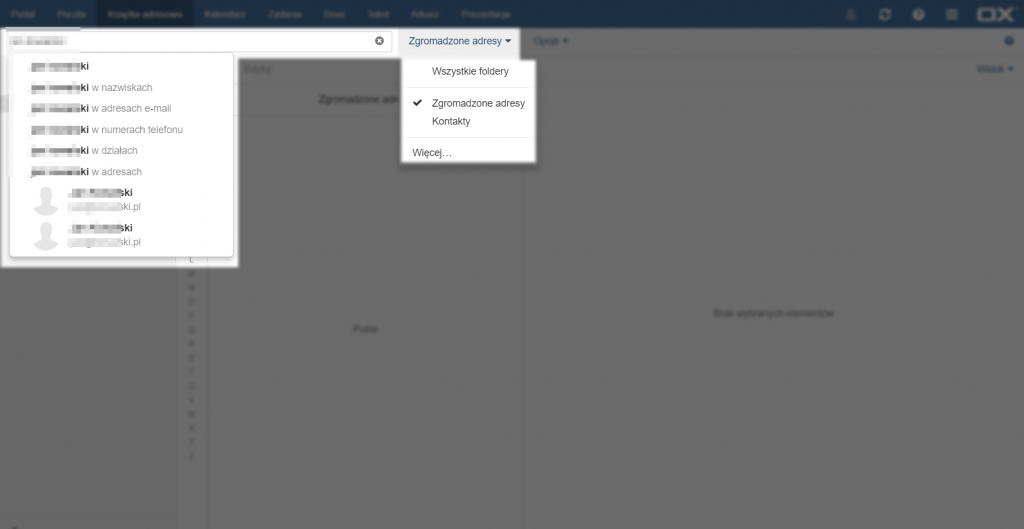
Aby zmienić folder, który ma zostać przeszukany należy kliknąć przycisk po prawej stronie od pola wyszukiwarki, wybrać opcję [Więcej…], a następnie wybrać folder do przeszukania i zatwierdzić go przyciskiem [OK]. Aby anulować wyszukiwanie kontaktu należy usunąć wpisane zapytanie ręcznie, lub kliknąć przycisk [X] po prawej stronie pola wyszukiwarki.
Zarządzanie książką adresową
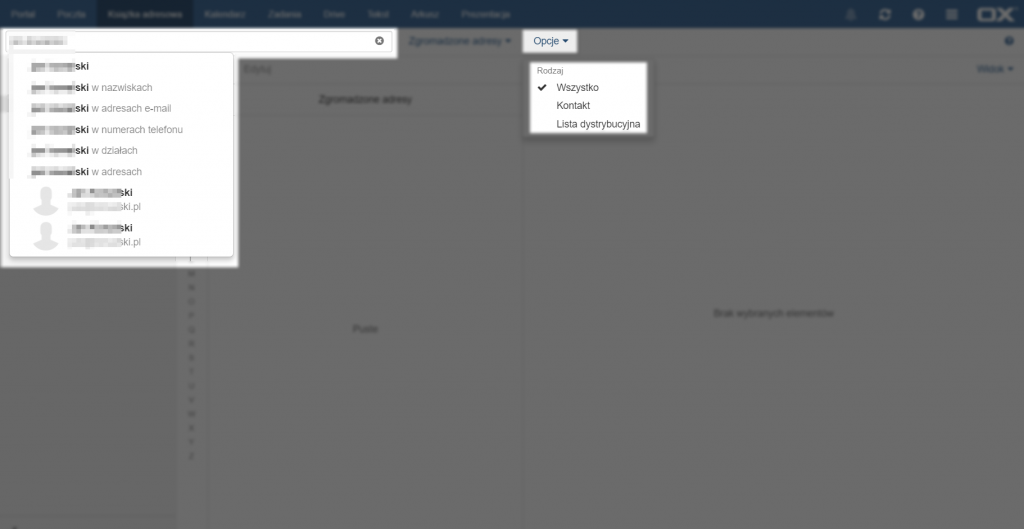
Aby zmienić opcje wyświetlania wyników należy kliknąć przycisk [Opcje] na górze strony. Można tam wybrać rodzaj wyświetlanych informacji, a także typ folderu jaki ma być wyświetlany.
Wysyłanie wiadomości
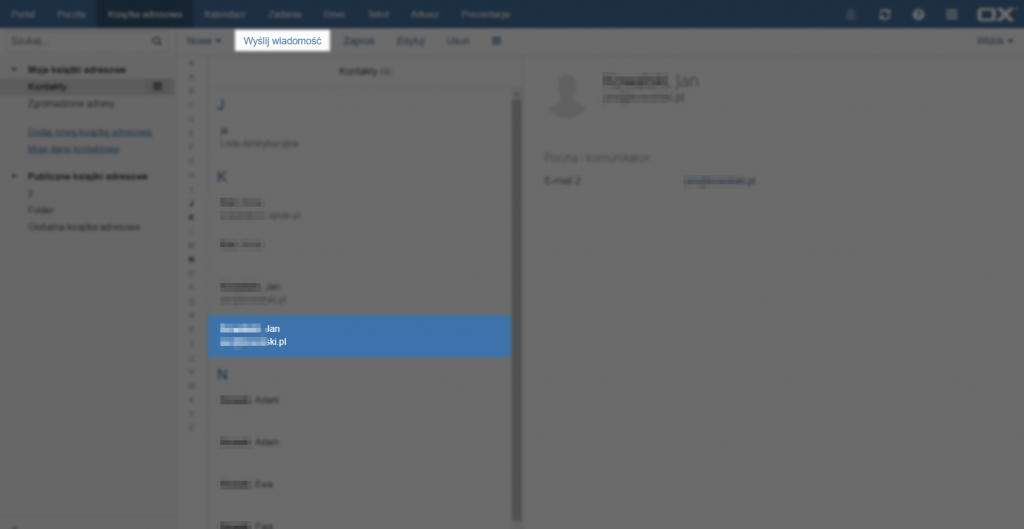
Po wybraniu kontaktu lub listy dystrybucyjnej można bezpośrednio z okna książki adresowej wysłać do nich wiadomość. Aby to zrobić należy kliknąć przycisk [Wyślij wiadomość]. Otwiera się okno tworzenia wiadomości e-mail z już wypełnionym polem [Do].
Spotkanie
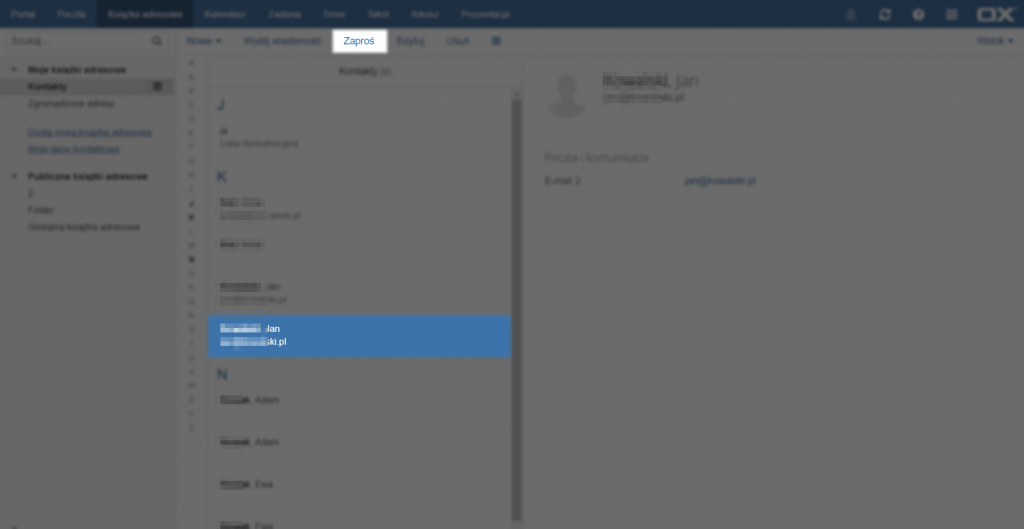
Aby stworzyć spotkanie z danym kontaktem należy kliknąć przycisk [Zaproś]. Otworzy się okno tworzenia spotkania.
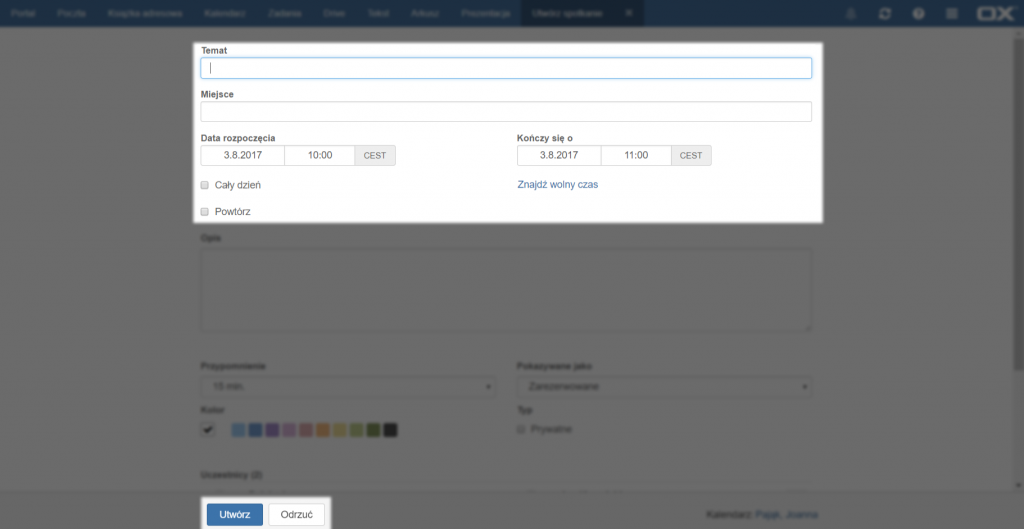
Należy wypełnić pola dotyczące nazwy i miejsca, następnie określić dokładny termin spotkania. Jeżeli zdarzenie ma trwać cały dzień, należy zaznaczyć opcję [Cały dzień], co wyłączy możliwość ustalenia godziny rozpoczęcia i zakończenia spotkania. Cykliczne spotkania ustala się zaznaczając opcję [Powtórz], następnie po prawej stronie pojawi się przycisk [Co…], który należy kliknąć, aby otworzyć okno z ustawieniami cyklu. Następnie można dodać opis spotkania, ustawić przypomnienie, przypisać kolor wyświetlany w kalendarzu, dodać lub usunąć uczestników, a także dodać załączniki. Aby potwierdzić utworzenie spotkania należy kliknąć przycisk [Utwórz].
Kalendarz
Wygląd interfejsu kalendarza

Aby zmienić wygląd kalendarza należy wybrać jeden z dostępnych układów w menu [Widok].
Dodawanie nowego kalendarza
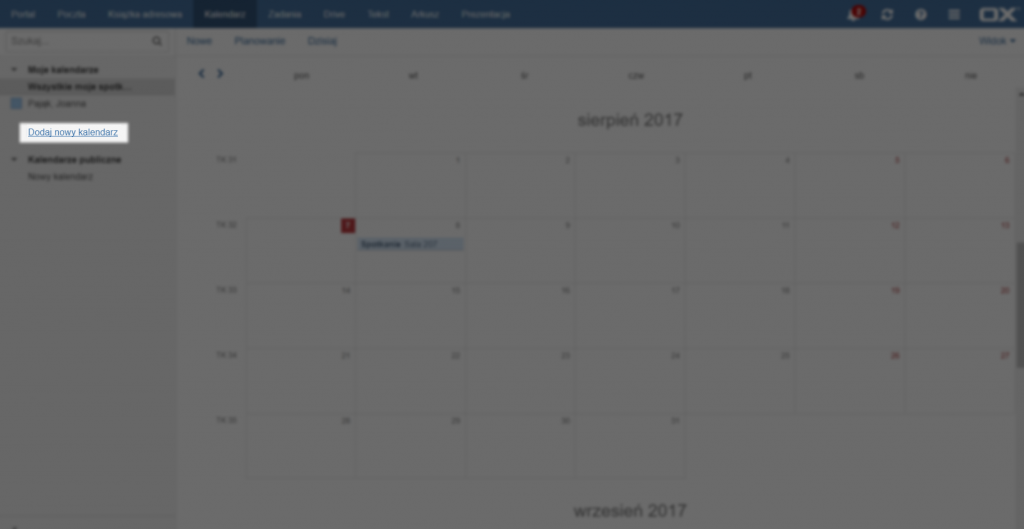
Aby dodać nowy kalendarz należy kliknąć przycisk [Dodaj nowy kalendarz] po lewej stronie.
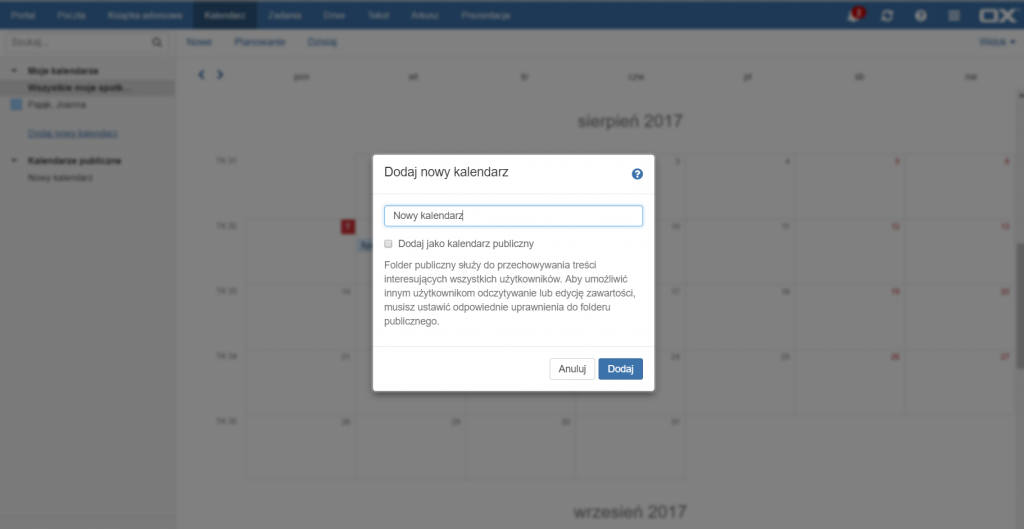
Następnie należy wpisać nazwę nowego kalendarza oraz wybrać, czy ma on zostać utworzony jako kalendarz publiczny.
Dodawanie spotkania do kalendarza
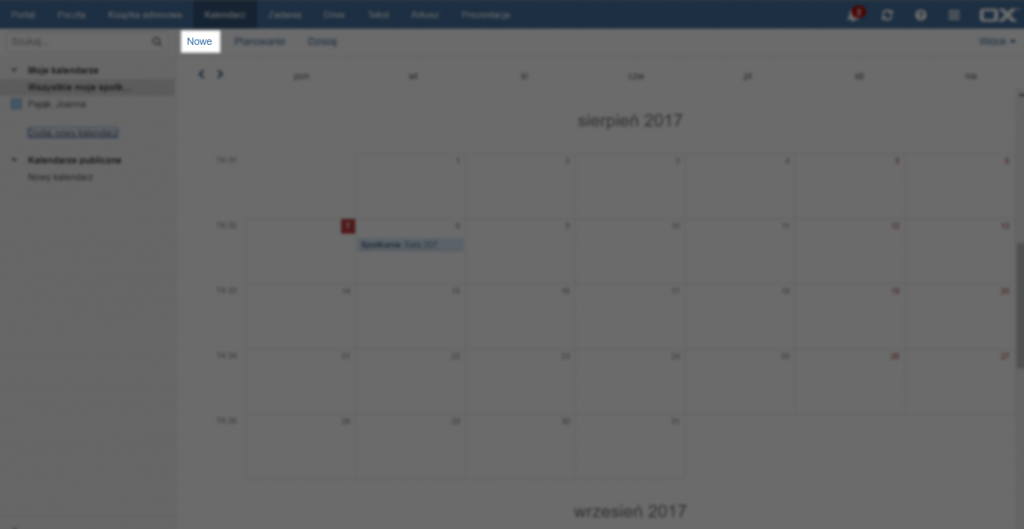
Aby dodać nowe spotkanie należy kliknąć przycisk [Nowe] na górze strony. Innym sposobem utworzenia spotkania jest dwukrotne kliknięcie na wybraną datę/godzinę lub za¬znaczenie całego okresu obejmującego spotkanie na kalendarzu.

Kolejnym sposobem jest kliknięcie przycisk [Planowanie]. Otworzy się okno planowania wolnego czasu. Aby dodać innych uczestników należy wpisać jego dane w polu [Dodaj uczestnika…] lub kliknąć ikonę książki adresowej po prawej stronie. Otworzy się [Okno tworzenia spotkania].
Zarządzanie kalendarzami
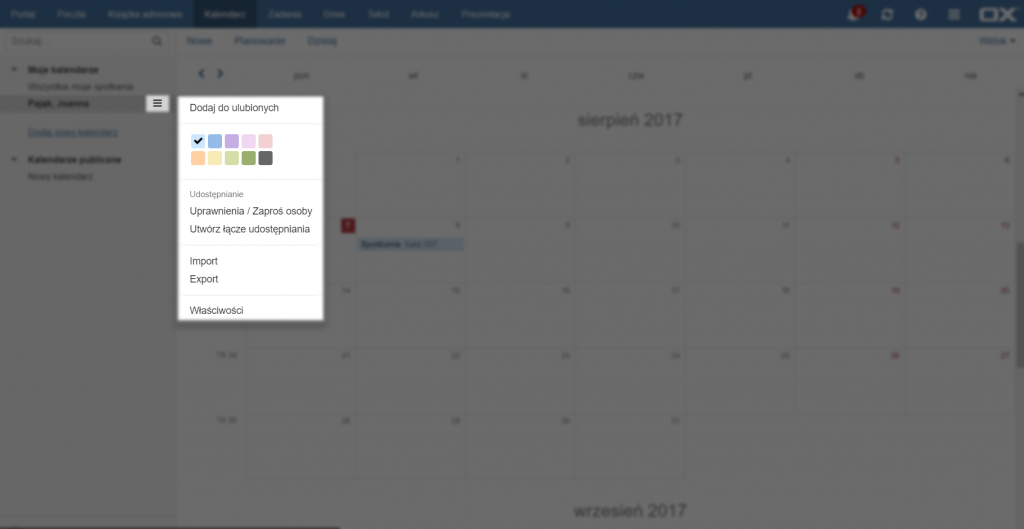
Aby zarządzać danym kalendarzem należy kliknąć na przycisk po prawej stronie od nazwy kalendarza, lub kliknąć na jego nazwę prawym przyciskiem myszy. Otwiera on listę możliwych do wykonania operacji.
Przeglądanie kalendarza
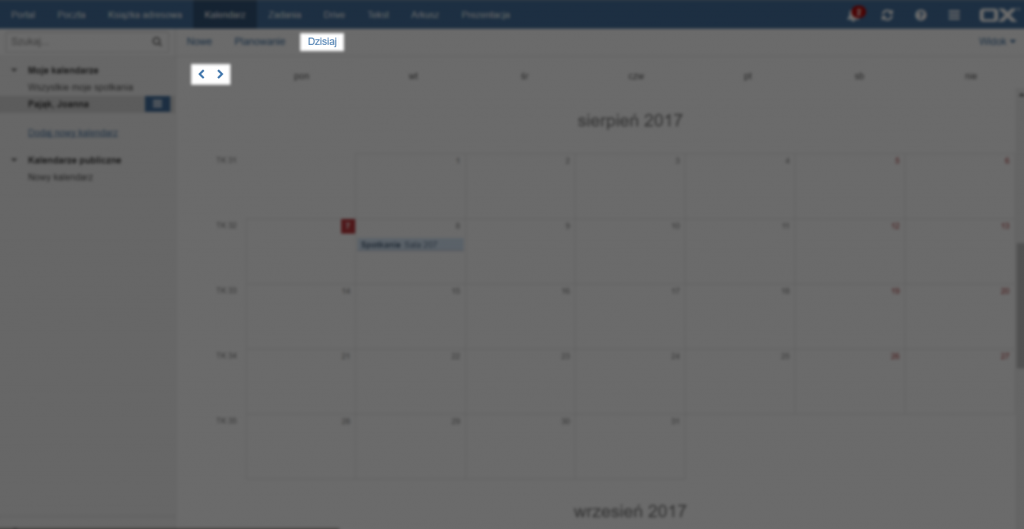
Aby przeglądać wcześniejsze lub późniejsze daty w kalendarzu należy korzystać ze strzałek na górze strony. Aby wrócić do daty dzisiejszej należy kliknąć przycisk [Dzisiaj].
Przeszukiwania kalendarza
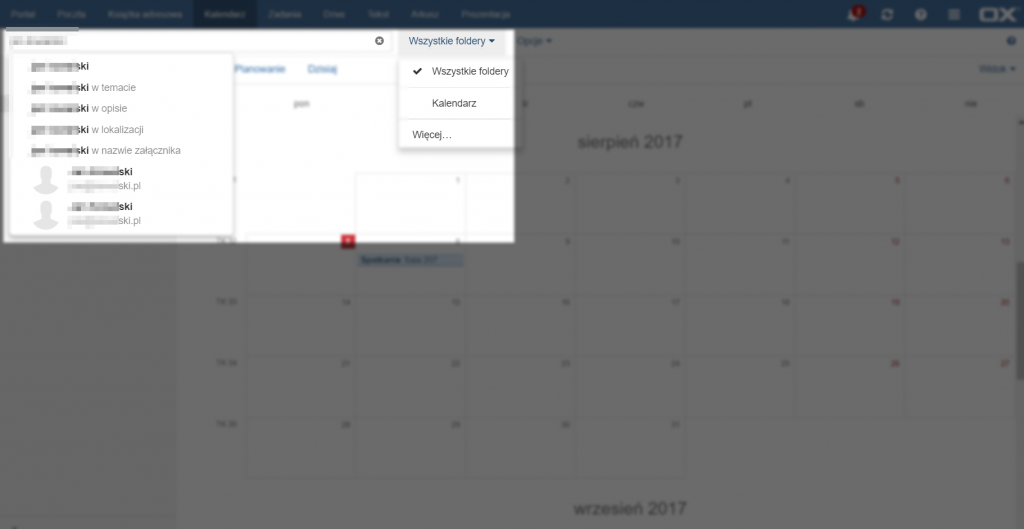
Aby przeszukać kalendarz należy wpisać część wyszukiwanej frazy w pole znaj¬dujące się na górze strony, powyżej spisu kalendarzy. Po rozpoczęciu wpisywa¬nia pojawią się propozycje wyszukiwań w konkretnych polach (w dowolnym polu, temacie, opisie, lokalizacji lub nazwie załącznika), a także adresy e-mail zawierające wpisaną frazę. Aby zmienić folder, który ma zostać przeszukany należy kliknąć przycisk po prawej stronie od pola wyszukiwarki, wybrać opcję [Więcej…], a następnie wybrać folder do przeszukania i zatwierdzić go przyciskiem [OK].
Aby anulować przeszukiwanie kalendarza należy usunąć wpisane zapytanie ręcznie, lub kliknąć przycisk [X] po prawej stronie pola wyszukiwarki.
Zarządzanie kalendarzem
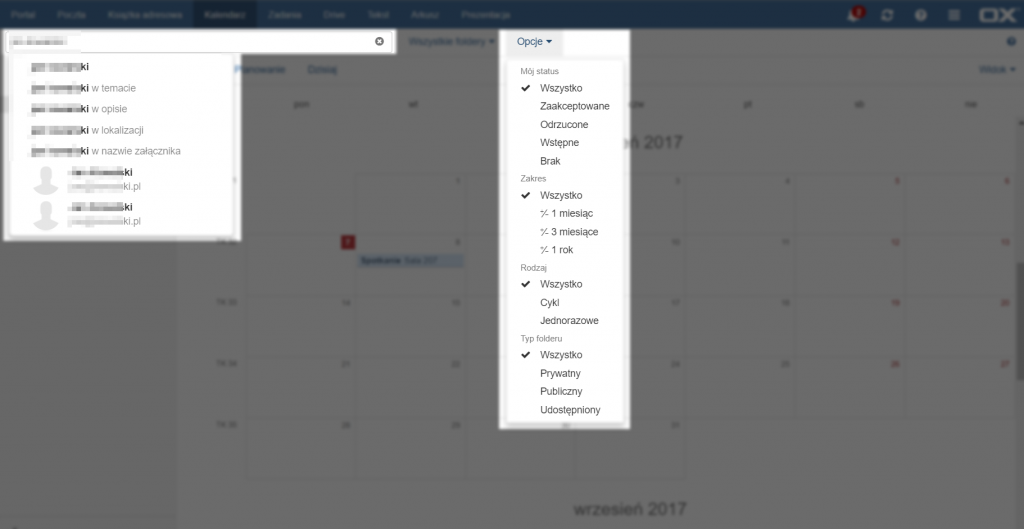
Aby zmienić opcje wyświetlania wyników należy kliknąć przycisk [Opcje] na górze strony. Można tam wybrać rodzaj wyświetlanych informacji, a także typ folderu jaki ma być wyświetlany.
Zarządzanie spotkaniami
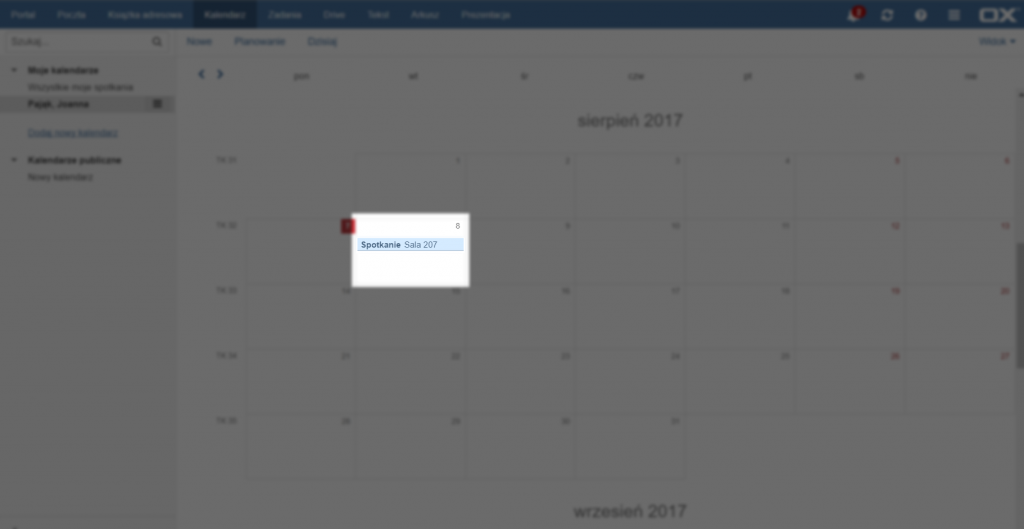
Aby zobaczyć szczegóły istniejącego już spotkania należy kliknąć na nim lewym przyciskiem myszy. Otworzy się okno szczegółów spotkania.
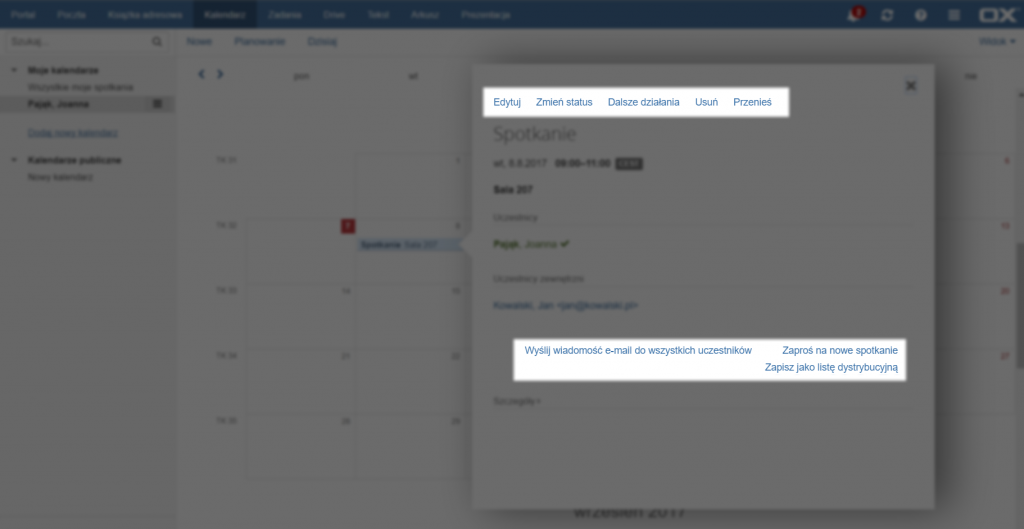
Z poziomu tego okna można edytować spotkanie, zmienić swój status, dodać kolejne spotkanie, usunąć spotkanie lub przenieść je do innego kalendarza. Można również wysłać wiadomość e-mail do wszystkich uczestników spotkania, zaprosić ich na kolejne spotkanie, lub zapisać ich jako listę dystrybucyjną.

Aby przełożyć spotkanie na inny termin, bez edycji innych opcji, można przeciągnąć spotkanie w kalendarzu klikając i przytrzymując na nim lewy przycisk myszy, a następnie puścić go po przeniesieniu spotkania na odpowiedni termin.
Zadania
Dodawanie nowego zadania

Aby stworzyć nowe zadanie należy kliknąć przycisk [Nowe] na górze strony. Otworzy się okno edycji zadania.
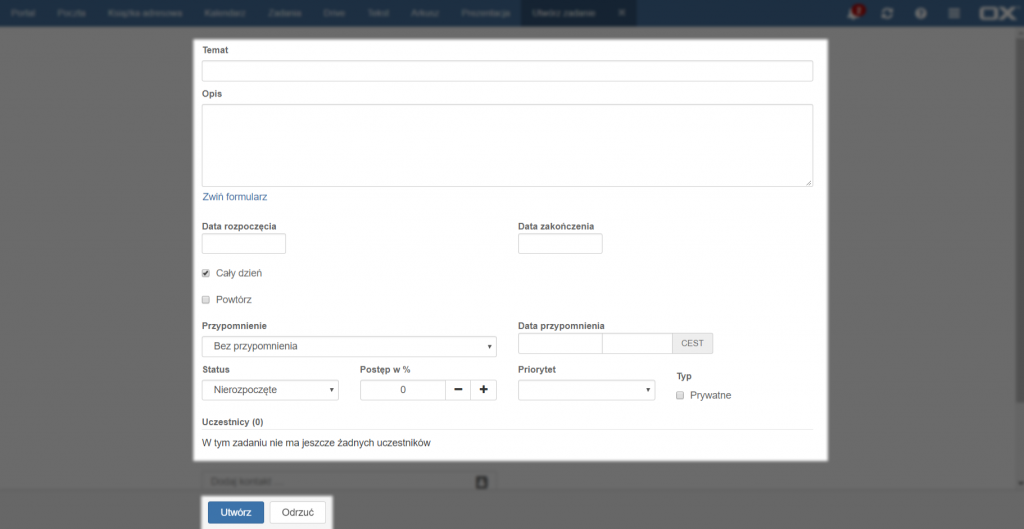
Należy wprowadzić nazwę zadania i ewentualny opis. Aby ustawić więcej opcji zadania należy kliknąć przycisk [Rozwiń formularz]. Pojawią się wtedy dodatkowe opcje edycji zadania. Aby zakończyć, należy potwierdzić utworzenie zadania przyciskiem [Zapisz] lub anulować operację przyciskiem [Odrzuć].
Zarządzanie zadaniami
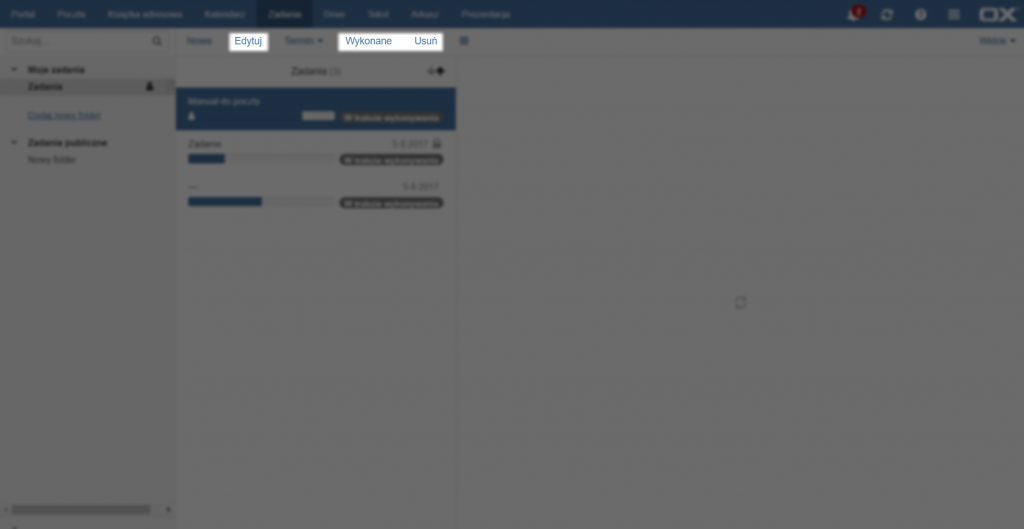
Aby edytować istniejące zadania należy wybrać jedno z zadań, a następnie kliknąć przycisk [Edytuj] na górze strony. Otworzy się okno edycji zadania.
Aby oznaczyć zadanie jako wykonane należy wybrać jedno z zadań, a następnie kliknąć przycisk [Wykonane] na górze strony. Aby cofnąć oznaczenie wy-konania należy wybrać jedno z zadań oznaczonych jako wykonane, a następnie kliknąć przycisk [Cofnij], który pojawi się na górze strony. Aby usunąć zadanie należy kliknąć przycisk [Usuń] na górze strony.

Aby zmienić termin wykonania zadanie, bez edycji innych opcji, należy wybrać jedno z zadań, kliknąć przycisk [Termin] na górze strony, a następnie z rozwijanej listy wybrać jeden z terminów.

Przycisk [Więcej działań] pozwala zmienić status potwierdzenia zadania, wydrukować raport zadania oraz przenieść zadanie do innego folderu.

Aby zmienić status potwierdzenia zadań zleconych przez innych należy wybrać jedno ze zleconych zadań, kliknąć przycisk [Więcej działań], a następnie wybrać opcję [Zmień status potwierdzenia].
Otworzy się okno zmiany statusu. Należy napisać komentarz dla innych uczestników zadania oraz wybrać jedną z opcji potwierdzenia zadania: [Odrzuć], [Wstępne] i [Akceptuj].
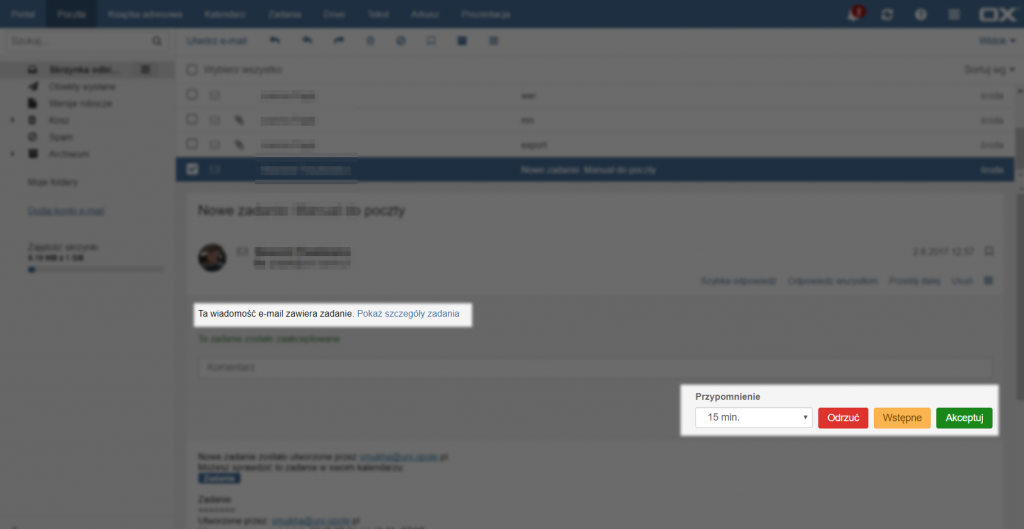
Status potwierdzenia zadania można również ustawić z poziomu skrzynki pocztowej po odebraniu wiadomości e-mail zawierającej zadanie.
Ustawienia dodatkowe
Zawiadomienie o urlopie
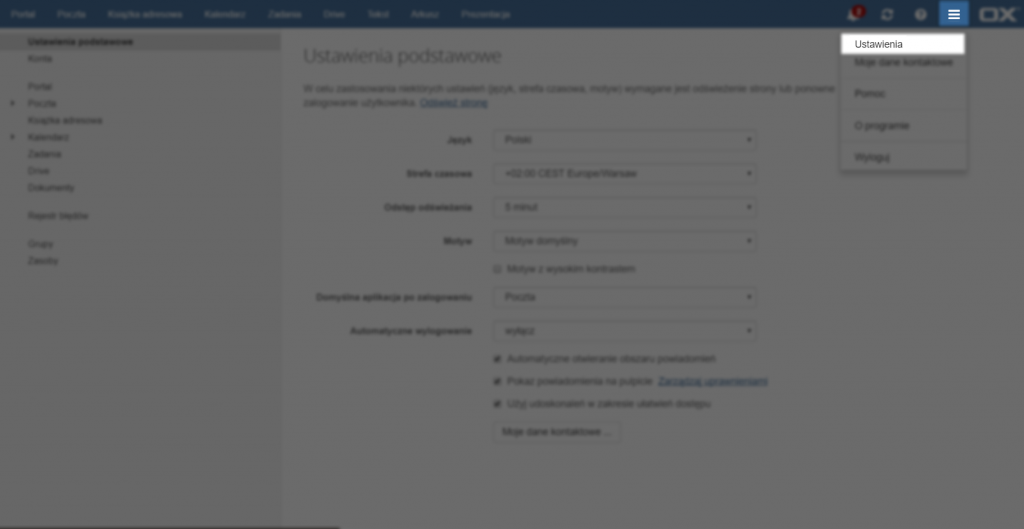
Aby włączyć zawiadomienie o urlopie należy przejść do zakładki [Ustawienia].
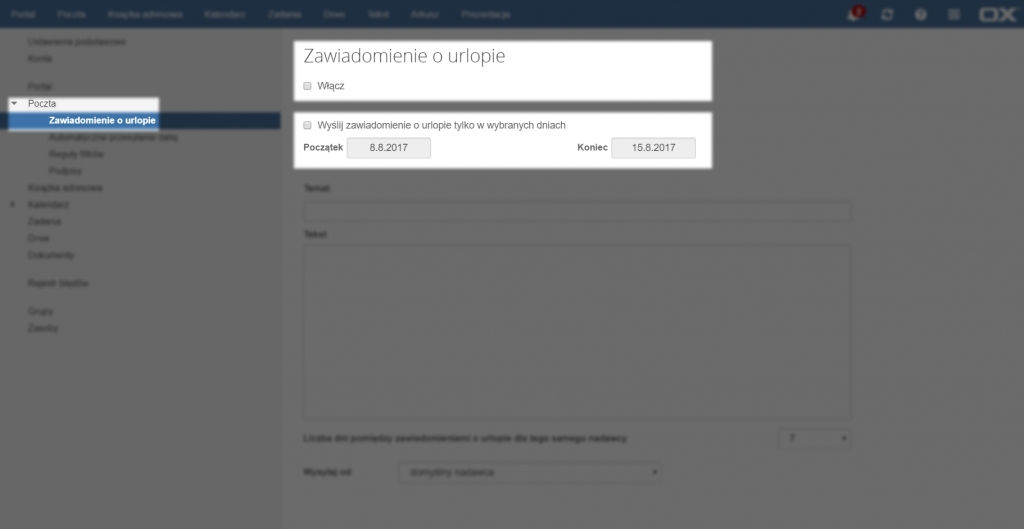
Należy wybrać zakładkę [Poczta] z menu po lewej stronie, a następnie [Zawiadomienie o urlopie]. Następnie należy wybrać opcje [Włącz] lub [Włącz zawiadomienie o urlopie tylko w wybranych dniach] i ustalić termin urlopu.
Dodawanie reguł filtrów poczty
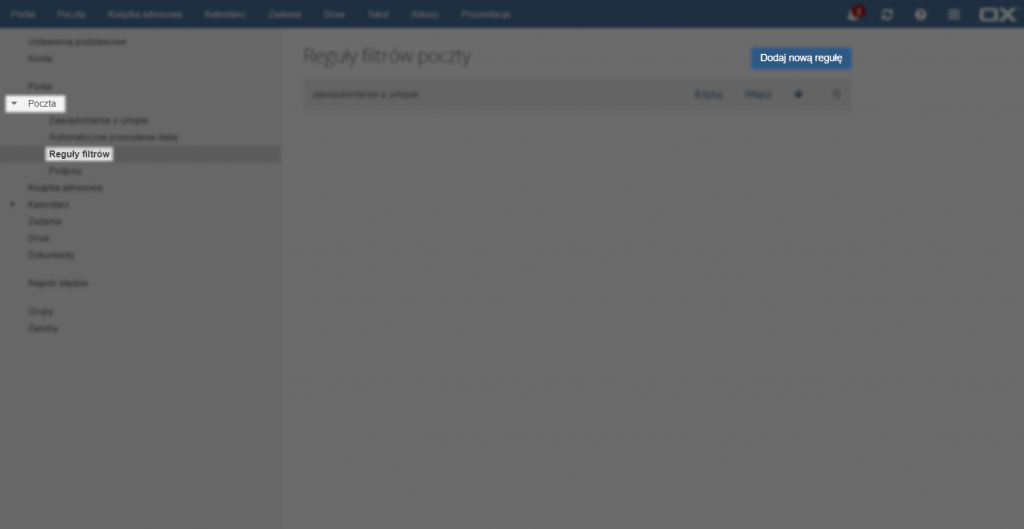
Aby dodać reguły filtrów poczty należy wybrać zakładkę [Poczta] z menu po lewej stronie, a następnie [Reguły filtrów]. Następnie należy kliknąć przycisk [Dodaj nową regułę].
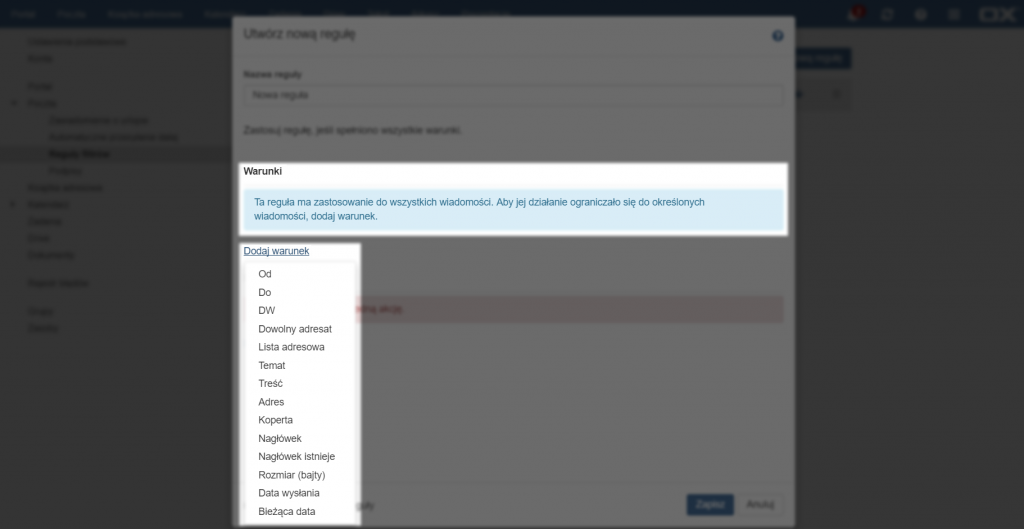
Najpierw należy wybrać warunek jaki ma być spełniony, aby została zastosowana reguła. Niektóre z warunków mają dodatkowe opcje (np. [Zawiera], [Jest dokładnie], [Kończy się na] itp.). Jeżeli nie zostanie dodany żaden warunek, reguła będzie stosowana do wszystkich wiadomości.

Następnie należy wybrać działanie jakie ma wykonać reguła. Podobnie jak warunki, niektóre działania mają dodatkowe opcje, które można określić.
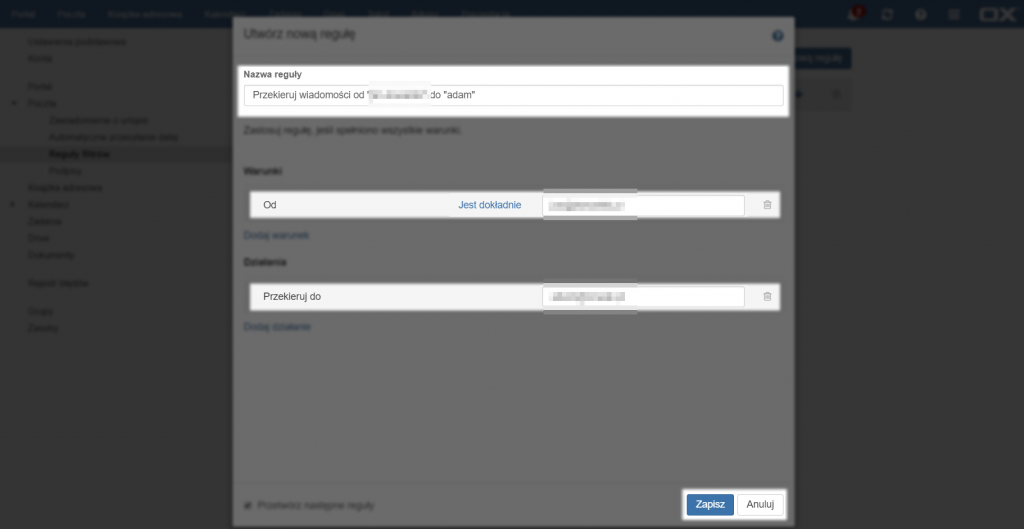
Jeżeli zostały wybrane warunki i działania, nazwa zostanie automatycznie uzupełniona. Można ją zmienić na dowolną inną nazwę. Aby zakończyć tworzenie reguły należy kliknąć przycisk [Zapisz], aby zapisać regułę lub przycisk [Anuluj], aby anulować wszystkie zmiany.
Dodatkowa pomoc
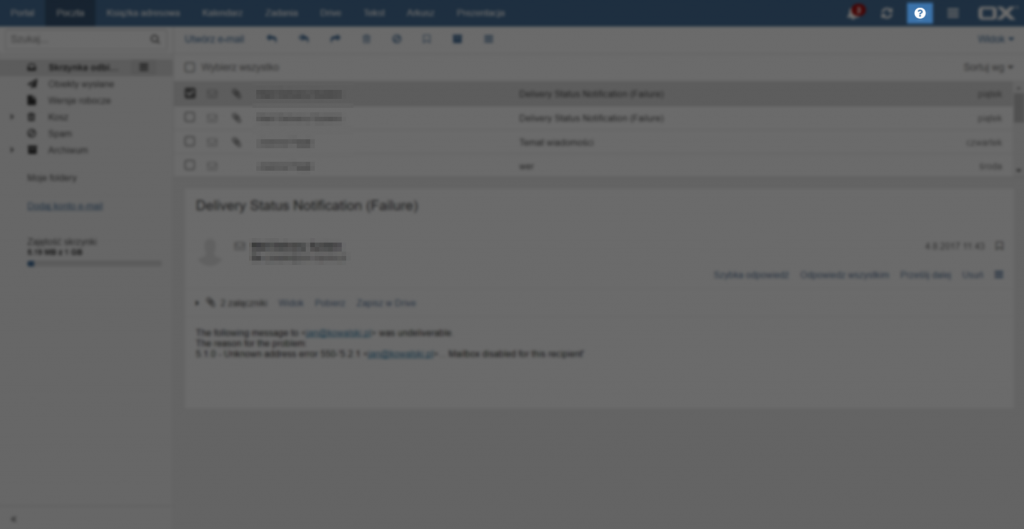
W celu uzyskania dodatkowej pomocy należy kliknąć przycisk [?] w prawym górnym rogu. Otworzy on w nowej karcie [Podręcznik użytkownika].