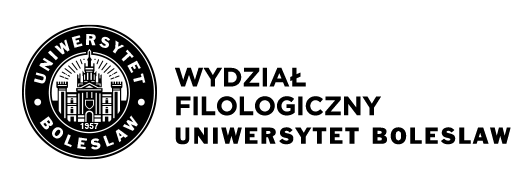Podstawowe informacje dotyczące pracy zdalnej – w tym wykorzystania Dysku UB, Moodle oraz Microsoft Teams – znajdują się na stronie Centrum Informatycznego pod adresem Praca zdalna.
Kontakt
dr Daniel Borysowski
[email protected]
Informacje
Zespół Help Desk wspomaga pracowników Wydziału Filologicznego w pracy zdalnej. Pomoc zespołu polega na:
- odpowiadaniu na bieżące pytania drogą mailową;
- konsultowaniu problemów podczas spotkań online (zob. zakłdakę Moodle i Teams: konsultacje online);
- umieszczaniu materiałów instruktażowych w wypadku złożonej natury pytań i zgłaszanych problemów (Materiały instruktażowe);
- odpowiadaniu na ogólne, często zadawane pytania w formie FAQ (zob. zakładkę FAQ).
Konsutlacje online przeznaczone są wyłącznie dla pracowników UB.
Daniel Borysowski
Czwartek, 08:45–09:30
Link do konsultacji
Jak spotkać się ze studentami na konsultacjach?
Jednym ze sposobów jest stworzenie zespołu, np. o nazwie „Konsultacje”, wygenerowanie kodu zespołu lub linku do kanału (np. Ogólnego) – zob. pytania poniżej – i przekazanie tych informacji studentom. Inny sposób zakłada, że studenci w godzinach konsultacji pracownika rozpoczną z nim rozmowę na Czacie (Czat >> Nowy czat [ikonka kartki i ołówka lub klawisze CTRL+N] >> Do: >> Imię i Nazwisko pracownika >> Dolna belka >> Wpisz nową wiadomość. Wysłanie jakiejkolwiek wiadomości, np. powitania, spowoduje stworzenie czatu z daną osobą i umożliwi np. połączenia audo czy wideo. Jeśli z daną osobą (wykładowcą lub studentem) prowadziliśmy już jakąkolwiek rozmowę, czat będzie dostępny na liście czatów po lewej stronie.
Jak zarchiwizować zespół?
Archiwizacji dokonujemy z widoku zespołów (ikona Zespoły na lewej pionowej belce) > trybik Więcej opcji (prawy górny róg przy przycisku Dołącz do zespołu lub utwórz nowy) > Zarządzaj zespołami > przy wybranym zespole > Archiwizuj zespół; archiwizacja pozwala na stworzenie aktywnego zespołu o identycznej nazwie.
Jak wygenerować kod zespołu?
Kod zespołu generujemy z poziomu zespołu (czyli na liście zespołów musimy wybrać interesujący nas zespół). Trzy kropeczki przy nazwie zespołu (albo w widoku głównym, albo nad listą kanałów [np. Ogólny]) > Zarządzanie zespołem > Ustawienia (w widoku głównym pod nazwą zespołu) > Kod zespołu > Przycisk Wygeneruj.
Jak wygenerować link do kanału?
Link do kanału generujemy z poziomu kanału (czyli po wybraniu odpowiedniego kanału wewnątrz zespołu; domyślny kanał to Ogólny) > Trzy kropeczki przy przycisku Rozpocznij spotkanie > Pobierz link do kanału > Przycisk Kopiuj.
Czy studenci mogą nagrywać zajęcia?
Prawami do nagrywania zajęć zarządza administrator aplikacji dla danej instytucji, czyli w naszym wypadku Centrum Informatyczne. Z założenia studenci nie powinni mieć praw nagrywania. Podobne wypadki należy zgłaszać do administratora (czyli CI).
Nie działa moja kamera. Co robić?
Ustawienia urządzeń zewnętrznych są dostępne w panelu Ustawienia (do głównych ustawień aplikacji wchodzimy z poziomu ikony Teams na pasku systemowym) > Urządzenia > Kamera. W wypadku ikony przekreślonego aparatu na szarym tle może pomóc wciśnięcie na klawiaturze klawisza F8 (czasami Fn + F8). W nowszych laptopach służy on do aktywowania/deaktywowania kamery.
Czy jest możliwe dzielenie zajęć na podgrupy (praca studentów w „pokojach”)?
Zajęcia praktyczne w MS Teams można prowadzić w podgrupach (podobnie jak robiliśmy to na zajęciach stacjonarnych). W tym celu możemy skorzystać z dodatkowych kanałów w ramach danego Zespołu. Oprócz kanału Ogólny możemy tworzyć inne, w każdym z kanałów możemy rozpocząć niezależne spotkanie i polecić studentom dołączenie do poszczególnych z nich w grupach (np. po 2, po 4, po 6 itd. osób). My, jako osoba nadzorująca, możemy przełączać się miedzy tymi kanałami (i prowadzonymi w nich spotkaniami), weryfikować stan pracy, komentować, dopowiadać, instrUBwać, tak, jakbyśmy podchodzili do mniejszych grupek studentów na zajęciach stacjonarnych. Dołączenie do jednego spotkania powoduje „zawieszenie” naszej obecności w pozostałych, tzn. pozostałe podgrupy nie słyszą i nie widzą, co mówimy/robimy na innych spotkaniach (na innych kanałach).
Kanały można również wykorzystywać do prowadzenia tych samych zajęć w różnych grupach / na różnych kierunkach (np. dla Przedmiotu X tworzymy 4 kanały – Język polski z językiem niemieckim, Filologia romańska od podstaw, Język biznesu GR A, Język biznesu GR B – i na tych kanałach prowadzimy spotkania / konwersacje oddzielnie dla każdej grupy / każdego kierunku.